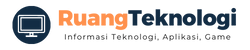Intro: Mengenal Multisite dan Tujuan Artikel Ini
Salam, Sobat! Kamu pasti sudah mengenal WordPress sebagai platform blogging dan website yang populer. Namun, tahukah kamu bahwa WordPress juga memiliki fitur multisite yang memungkinkan pengguna untuk membuat beberapa situs di bawah satu instansi WordPress saja? Dalam artikel ini, kita akan membahas secara detail tentang cara membuat WordPress multisite dan manfaatnya bagi pengguna.
Apa Itu WordPress Multisite?
WordPress multisite adalah fitur WordPress yang memungkinkan pengguna untuk membuat beberapa situs di bawah satu instansi WordPress saja. Dengan kata lain, kamu bisa mengatur beberapa situs atau blog dengan satu instalasi WordPress. Setiap situs akan memiliki tampilan dan fitur khusus yang bisa diatur oleh admin situs.
Manfaat Menggunakan WordPress Multisite
Beberapa manfaat menggunakan WordPress multisite antara lain:
- Lebih mudah dalam mengelola beberapa situs atau blog dengan satu instalasi WordPress saja.
- Memungkinkan untuk berbagi tema, plugin, dan pengaturan situs antar situs yang terhubung.
- Dapat mempermudah dalam memberikan akses kepada penulis, editor, atau kontributor pada beberapa situs atau blog.
Bagaimana Cara Membuat WordPress Multisite?
Untuk membuat WordPress multisite, kamu perlu mengikuti beberapa tahapan berikut:
| Langkah-langkah Membuat WordPress Multisite | Keterangan |
|---|---|
| 1. Backup data dan database WordPress yang ada | Tujuannya untuk menghindari kehilangan data apabila terjadi kesalahan dalam proses instalasi. |
| 2. Edit file wp-config.php | Tambahkan baris kode berikut di bawah baris definisi database:
define(‘WP_ALLOW_MULTISITE’, true); |
| 3. Aktifkan fitur multisite pada menu Tools | Masuk ke menu Tools dan pilih Network Setup. Lalu, kamu harus memilih jenis instalasi dan mengisi informasi situs. |
| 4. Konfigurasi DNS dan subdomain (jika perlu) | Apabila kamu ingin menggunakan subdomain sebagai alamat situs, kamu perlu mengatur konfigurasi DNS dan subdomain terlebih dahulu. |
| 5. Login kembali dan mulai mengatur situs baru | Sekarang, kamu sudah bisa login kembali dan mulai mengatur setiap situs baru yang akan kamu buat. |
Kelebihan dan Kekurangan WordPress Multisite
Kelebihan WordPress Multisite
Beberapa kelebihan menggunakan WordPress multisite:
- Memudahkan pengguna untuk memiliki beberapa situs dalam satu instalasi saja.
- Bisa menghemat biaya hosting.
- Memudahkan dalam pengaturan tema, plugin, dan pengaturan situs antar situs yang terhubung.
- Bisa memberikan akses yang mudah kepada penulis, editor, atau kontributor pada beberapa situs.
Kekurangan WordPress Multisite
Namun, terdapat beberapa kekurangan menggunakan WordPress multisite:
- Membuat instalasi WordPress menjadi lebih rumit dan memerlukan konfigurasi khusus dibandingkan dengan instalasi reguler.
- Jika terjadi masalah pada satu situs, dapat berdampak pada situs-situs lainnya yang terhubung dalam instalasi multisite.
- Memerlukan pengetahuan teknis dan pemahaman tentang bagaimana cara bekerja dengan fitur multisite.
FAQ: Pertanyaan Umum tentang Cara Membuat WordPress Multisite
1. Apakah bisa mengubah multisite menjadi situs reguler?
Ya, kamu bisa konfigurasi ulang WordPress multisite menjadi situs reguler dengan menghapus beberapa baris kode pada file wp-config.php.
2. Apakah bisa menggunakan satu tema untuk semua situs yang tergabung dalam satu instalasi WordPress?
Ya, kamu bisa menggunakan satu theme untuk semua situs dalam satu instalasi yang terhubung.
3. Apakah bisa mengatur hak akses pengguna di setiap situs terkait?
Ya, kamu bisa mengatur hak akses pengguna di setiap situs terkait yang tergabung dalam instalasi multisite.
4. Apakah bisa menggunakan domain sendiri pada setiap situs yang tergabung?
Ya, kamu bisa menggunakan domain sendiri pada setiap situs yang tergabung dalam instalasi multisite dengan konfigurasi DNS dan subdomain.
5. Berapa banyak situs yang bisa dibuat dalam satu instalasi multisite?
Tidak ada batas jumlah situs yang bisa dibuat dalam satu instalasi multisite. Namun, kamu perlu memperhatikan kapasitas hosting dan performa server.
6. Apakah bisa membuat situs dengan bahasa dan konten yang berbeda dalam satu instalasi multisite?
Ya, kamu bisa membuat situs dengan bahasa dan konten yang berbeda dalam satu instalasi multisite dengan memilih bahasa dan konten yang diinginkan pada saat membuat setiap situs baru.
7. Apakah mendukung fitur SEO dan optimasi pencarian Google?
Ya, WordPress multisite mendukung fitur SEO dan optimasi pencarian Google, sama seperti situs reguler pada umumnya.
Kesimpulan: Manfaat dan Konteks Penggunaan WordPress Multisite
Secara keseluruhan, WordPress multisite dapat memberikan manfaat yang besar bagi pengguna yang ingin memudahkan pembuatan dan manajemen beberapa situs atau blog dalam satu instalasi saja. Namun, terdapat kekurangan dan pengetahuan teknis yang dibutuhkan untuk mengelola fitur ini dengan efektif. Sebelum memutuskan untuk menggunakan WordPress multisite, pastikan untuk mempertimbangkan kebutuhan dan kapasitas hosting yang kamu miliki terlebih dahulu.
Aksi yang Dapat Dilakukan Setelah Membaca Artikel Ini
- Coba membuat instalasi WordPress multisite pada servermu.
- Pelajari konfigurasi multisite berdasarkan kebutuhan pengguna.
- Gunakan fitur multisite untuk mempermudah manajemen beberapa situs atau blog.
Jangan lupa untuk berbagi pengalaman kamu dalam menggunakan WordPress multisite dengan komentar di bawah ya, Sobat!
Penutup: Disclaimer
Artikel ini dibuat untuk tujuan informasi saja. Penulis artikel tidak bertanggung jawab atas konsekuensi apapun yang terjadi akibat dari penggunaan informasi yang tertera dalam artikel ini. Selalu pastikan untuk memeriksa dan mengikuti panduan resmi WordPress terbaru dalam membuat instalasi WordPress multisite.