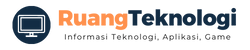Apa itu DNS Probe Finished NXDomain?
Halo Sobat RuangTeknologi, pasti kamu pernah mengalami masalah ketika sedang browsing internet yaitu muncul pesan error DNS Probe Finished NXDomain. DNS Probe Finished NXDomain adalah masalah pada koneksi internet yang terjadi ketika alamat DNS yang dimasukkan tidak ditemukan oleh server. Hal ini membuat halaman yang ingin kita buka tidak dapat terhubung ke internet. Masalah ini seringkali terjadi pada browser Google Chrome.
Penyebab DNS Probe Finished NXDomain
Penyebab utama terjadinya error DNS Probe Finished NXDomain adalah masalah pada koneksi internet atau kesalahan pada pengaturan DNS. Selain itu, masalah ini juga bisa disebabkan oleh virus atau malware yang menyerang komputer atau perangkat yang digunakan untuk browsing internet.
Cara Mengatasi DNS Probe Finished NXDomain
Ada beberapa cara yang dapat dilakukan untuk mengatasi masalah DNS Probe Finished NXDomain. Berikut ini adalah cara-cara yang bisa kamu lakukan:
| No | Cara Mengatasi |
|---|---|
| 1 | Memperbaiki koneksi internet |
| 2 | Menggunakan DNS yang berbeda |
| 3 | Memperbaiki pengaturan DNS |
| 4 | Menghapus cache dan cookies |
| 5 | Memperbaiki file sistem |
| 6 | Memperbarui driver jaringan |
| 7 | Menonaktifkan firewall |
| 8 | Menonaktifkan antivirus |
| 9 | Menghapus virus atau malware |
1. Memperbaiki koneksi internet
Cara pertama yang bisa kamu lakukan adalah dengan memperbaiki koneksi internet. Pastikan kabel jaringan atau WiFi yang digunakan dalam kondisi baik dan terhubung dengan benar. Jika menggunakan koneksi WiFi, coba untuk menghubungkan perangkat ke jaringan yang berbeda. Jangan lupa untuk memperbarui modem atau router yang digunakan.
2. Menggunakan DNS yang berbeda
Cara kedua adalah dengan menggunakan DNS yang berbeda. Untuk melakukan ini, kamu bisa mengubah setting DNS pada komputer atau perangkat yang digunakan. Kamu bisa menggunakan DNS Google, yaitu 8.8.8.8 dan 8.8.4.4. Atau kamu juga bisa menggunakan DNS OpenDNS yang memiliki alamat 208.67.222.222 dan 208.67.220.220.
3. Memperbaiki pengaturan DNS
Cara ketiga adalah dengan memperbaiki pengaturan DNS pada komputer atau perangkat yang digunakan. Kamu bisa mencoba mengubah DNS ke mode otomatis atau memasukkan alamat DNS secara manual. Untuk melakukan ini, kamu bisa mengikuti langkah-langkah berikut:
- Klik Start dan pilih Control Panel
- Pilih Network and Sharing Center
- Klik Change Adapter Settings
- Klik kanan pada koneksi yang digunakan dan pilih Properties
- Pilih Internet Protocol Version 4 (TCP/IPv4) dan klik Properties
- Pilih Use the following DNS server addresses dan masukkan alamat DNS yang ingin kamu gunakan
- Klik OK dan cobalah untuk browsing kembali
4. Menghapus cache dan cookies
Cara keempat adalah dengan menghapus cache dan cookies pada browser yang digunakan. Cache dan cookies merupakan file temporary yang disimpan pada browser ketika mengunjungi suatu situs web. Terkadang, cache dan cookies yang tidak terhapus bisa menyebabkan masalah koneksi internet. Untuk menghapus cache dan cookies pada Google Chrome, ikuti langkah berikut:
- Buka Google Chrome
- Klik ikon tiga titik di bagian kanan atas jendela
- Pilih More tools
- Pilih Clear browsing data
- Pilih waktu yang ingin dihapus dan centang Cache dan Cookies
- Klik Clear Data
5. Memperbaiki file sistem
Cara kelima adalah dengan memperbaiki file sistem yang rusak pada komputer atau perangkat yang digunakan. Kamu bisa menggunakan perintah sfc /scannow pada Command Prompt. Untuk melakukan ini, ikuti langkah-langkah berikut:
- Buka Command Prompt
- Ketik sfc /scannow dan tekan Enter
- Tunggu proses scanning selesai
- Setelah selesai, restart komputer atau perangkat yang digunakan
6. Memperbarui driver jaringan
Cara keenam adalah dengan memperbarui driver jaringan pada komputer atau perangkat yang digunakan. Driver jaringan adalah program yang menghubungkan perangkat dengan jaringan internet. Jika driver jaringan tidak terbaru atau rusak, bisa menyebabkan masalah pada koneksi internet. Untuk memperbarui driver jaringan, ikuti langkah-langkah berikut:
- Buka Device Manager
- Cari Network Adapters dan klik dua kali untuk membuka
- Pilih driver jaringan yang ingin diperbarui
- Klik kanan dan pilih Update driver
- Tunggu proses updating selesai
- Setelah selesai, restart komputer atau perangkat yang digunakan
7. Menonaktifkan firewall
Cara ketujuh adalah dengan menonaktifkan firewall sementara. Firewall adalah program yang berfungsi untuk melindungi komputer atau perangkat dari serangan virus atau malware. Namun, kadang-kadang firewall dapat memblokir koneksi internet. Untuk menonaktifkan firewall sementara, ikuti langkah-langkah berikut:
- Buka Control Panel
- Pilih System and Security
- Pilih Windows Defender Firewall
- Pilih Turn Windows Defender Firewall on or off
- Pilih Turn off Windows Defender Firewall (not recommended) untuk domain, private, dan public network
8. Menonaktifkan antivirus
Cara kedelapan adalah dengan menonaktifkan antivirus sementara. Antivirus adalah program yang berfungsi untuk melindungi komputer atau perangkat dari virus atau malware. Namun, kadang-kadang antivirus dapat memblokir koneksi internet. Untuk menonaktifkan antivirus sementara, ikuti langkah-langkah berikut:
- Buka antivirus yang digunakan
- Pilih Settings atau Options
- Pilih Real-time Protection
- Matikan Real-time Protection atau Shield Protection
- Coba untuk browsing kembali
9. Menghapus virus atau malware
Cara terakhir adalah dengan memindai dan menghapus virus atau malware yang ada pada komputer atau perangkat yang digunakan. Virus atau malware dapat menyebabkan masalah pada koneksi internet. Kamu bisa menggunakan program antivirus yang terbaru atau menggunakan Windows Defender. Untuk menggunakan Windows Defender, ikuti langkah-langkah berikut:
- Buka Control Panel
- Pilih System and Security
- Pilih Windows Defender Firewall
- Pilih Virus and threat protection
- Pilih Quick scan atau Full scan
Penutup
Demikian cara mengatasi DNS Probe Finished NXDomain yang bisa kamu coba. Masalah yang terjadi pada koneksi internet bisa terjadi pada siapa saja dan kapan saja. Namun, dengan melakukan beberapa cara di atas, kamu bisa memperbaiki koneksi internet dan browsing kembali dengan lancar. Jangan lupa untuk selalu mengupdate program antivirus yang digunakan dan hati-hati saat mengunjungi situs web yang tidak terpercaya. Terima kasih telah membaca artikel ini dan sampai jumpa kembali di artikel menarik lainnya.