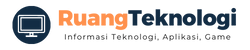Cara Flush DNS Windows
Hai Sobat Teknologi!
Apakah Anda mengalami masalah saat menjelajahi internet seperti kesulitan mengakses situs web tertentu? Atau mungkin Anda mengalami masalah dengan koneksi internet yang lambat? Salah satu alasan umum dari masalah ini adalah DNS yang tercache pada sistem operasi Windows Anda. Agar masalah ini teratasi, Anda perlu melakukan flush DNS. Oleh karena itu, pada artikel ini, kita akan membahas cara melakukan flush DNS pada sistem operasi Windows.
Apa itu DNS?
Sebelum kita membicarakan cara melakukan flush DNS, mari kita bahas terlebih dahulu apa itu DNS. Singkatnya, DNS adalah singkatan dari Domain Name System. DNS adalah sistem yang memetakan nama domain seperti “google.com” ke alamat IP yang sesuai. Dengan cara ini, ketika Anda mengetikkan “google.com” di browser web Anda, sistem operasi Windows meminta alamat IP dari domain “google.com” kepada server DNS. Kemudian, server DNS akan memberikan alamat IP yang sesuai, dan browser web Anda akan memuat halaman web Google.
Apa itu Flush DNS?
Sekarang Anda sudah mengetahui apa itu DNS, mari kita bahas tentang flush DNS. Arti dari flush DNS adalah membersihkan cache DNS pada sistem operasi Windows. Ketika sistem operasi Windows menyimpan cache DNS, saat Anda mengunjungi sebuah situs web, sistem operasi Windows tidak perlu mencari alamat IP domain itu lagi. Namun, terkadang cache DNS yang disimpan dapat memengaruhi koneksi internet dan membuat banyak masalah koneksi lainnya. Oleh karena itu, Anda perlu melakukan flush DNS untuk menghapus cache DNS yang ada.
Cara Flush DNS pada Windows
Sekarang Anda sudah mengetahui apa itu DNS dan flush DNS, mari kita bahas cara melakukan flush DNS pada sistem operasi Windows. Berikut adalah langkah-langkahnya:1. Pertama, buka Command Prompt. Anda dapat membukanya dengan mengetikkan “cmd” pada kolom pencarian di menu Start. Kemudian, klik kanan pada ikon Command Prompt, lalu pilih “Run as administrator”.2. Setelah itu, ketikkan perintah “ipconfig /flushdns” pada Command Prompt.3. Kemudian, tunggu hingga proses selesai. Anda akan melihat pesan “Successfully flushed the DNS Resolver Cache” jika proses telah selesai.4. Setelah proses selesai, restart komputer Anda.Setelah melakukan flush DNS pada sistem operasi Windows, cache DNS pada sistem operasi Windows akan terhapus, dan koneksi internet akan menjadi lebih lancar. Anda dapat mencoba untuk mengakses situs web yang sebelumnya sulit diakses untuk melihat perbedaan dari flush DNS yang telah Anda lakukan.
Peringatan
Sebelum melakukan flush DNS, Anda perlu memeriksa apakah Anda masih memerlukan cache DNS pada sistem operasi Windows Anda. Jika Anda menggunakan aplikasi yang memerlukan cache DNS untuk berfungsi, melakukan flush DNS dapat mengakibatkan aplikasi tersebut tidak berfungsi dengan baik. Oleh karena itu, pastikan untuk memeriksa apakah aplikasi yang Anda gunakan memerlukan cache DNS sebelum melakukan flush DNS.
Kesimpulan
Artikel ini membahas tentang cara melakukan flush DNS pada sistem operasi Windows. Terkadang, cache DNS yang terlalu banyak dapat memengaruhi koneksi internet Anda dan menyebabkan banyak masalah koneksi lainnya. Oleh karena itu, melakukan flush DNS pada sistem operasi Windows dapat membantu memperbaiki masalah tersebut. Jangan lupa untuk melakukan flush DNS secara berkala untuk menjaga koneksi internet Anda tetap lancar.
FAQs
Q: Apakah flush DNS akan menghapus semua cache DNS?A: Ya, flush DNS akan menghapus semua cache DNS yang terdapat pada sistem operasi Windows Anda.Q: Apakah flush DNS dapat memperbaiki masalah koneksi internet yang lambat?A: Ya, flush DNS dapat memperbaiki masalah koneksi internet yang lambat karena cache DNS yang terlalu banyak.Q: Apakah flush DNS dapat memengaruhi aplikasi yang memerlukan cache DNS untuk berfungsi?A: Ya, flush DNS dapat memengaruhi aplikasi yang memerlukan cache DNS untuk berfungsi dengan baik. Oleh karena itu, pastikan untuk memeriksa apakah aplikasi yang Anda gunakan memerlukan cache DNS sebelum melakukan flush DNS.
Tabel Cara Flush DNS pada Windows
| Langkah-langkah |
Keterangan |
| Buka Command Prompt |
Cari “cmd” pada kolom pencarian di menu Start, kemudian klik kanan pada ikon Command Prompt, lalu pilih “Run as administrator”. |
| Ketikkan perintah “ipconfig /flushdns” pada Command Prompt |
Tuliskan perintah tersebut pada Command Prompt dan tekan “Enter”. |
| Tunggu hingga proses selesai |
Tunggu hingga muncul pesan “Successfully flushed the DNS Resolver Cache”. |
| Restart komputer |
Setelah proses selesai, restart komputer Anda. |
Sampai Jumpa di Artikel Menarik Lainnya!
Demikianlah artikel tentang cara melakukan flush DNS pada sistem operasi Windows. Semoga artikel ini membantu Anda mengatasi masalah koneksi internet dan membuat koneksi internet Anda lebih lancar. Jangan lupa untuk melakukan flush DNS secara berkala untuk menjaga koneksi internet Anda tetap lancar. Kembali lagi ke situs ini untuk membaca artikel menarik lainnya. Sampai jumpa!