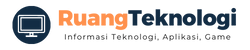Salam Sobat Teknologi! Kali ini kita akan membahas tentang cara membuat signature di email Anda. Anda pasti sudah sering melihat tanda tangan atau signature di akhir email yang dikirimkan. Nah, kali ini kita akan membahas cara membuatnya agar email Anda terlihat lebih profesional dan menarik.
Apa itu Signature di Email?
Signature di email merupakan tanda tangan atau informasi tambahan yang berada di akhir email yang Anda kirimkan. Biasanya signature ini berisi informasi seperti nama lengkap, jabatan, alamat, nomor telepon, dan media sosial.
Manfaat Membuat Signature di Email Anda
Kita pasti sepakat bahwa tampilan email yang menarik dan profesional dapat meningkatkan nilai kesan kepada penerima email. Dengan membuat signature di email Anda, selain terlihat lebih profesional, penerima email juga dapat mengetahui informasi lengkap tentang Anda.
Cara Membuat Signature di Email Anda
Berikut adalah cara membuat signature di email Anda:
- Buka email Anda dan klik pengaturan atau setting di sudut kanan atas.
- Pilih opsi Signature atau Tanda Tangan.
- Isi informasi yang ingin ditampilkan di signature Anda seperti nama, alamat, nomor telepon, dan media sosial.
- Pilih font atau jenis huruf yang ingin digunakan untuk signature Anda.
- Pilih ukuran font yang sesuai.
- Tambahkan gambar atau logo perusahaan jika diperlukan.
- Simpan signature Anda.
Cara Membuat Signature di Email Gmail
Bagi Anda yang menggunakan layanan email Gmail, berikut adalah cara membuat signature di email Gmail:
- Klik icon setting atau pengaturan di sudut kanan atas.
- Pilih opsi Settings atau Pengaturan.
- Scroll ke bawah dan temukan opsi Signature pada bagian general.
- Isi informasi yang ingin ditampilkan di signature Anda.
- Tambahkan gambar atau logo perusahaan jika diperlukan.
- Simpan signature Anda.
Cara Membuat Signature di Email Yahoo
Sedangkan untuk Anda yang menggunakan email Yahoo, berikut adalah cara membuat signature di email Yahoo:
- Buka email Anda dan klik ikon gear atau roda gigi di sudut kanan atas.
- Pilih opsi More Settings atau Pengaturan Lengkap.
- Pilih opsi Mailboxes pada sisi kiri.
- Scroll ke bawah dan temukan opsi Signature pada bagian Signatures.
- Isi informasi yang ingin ditampilkan di signature Anda.
- Tambahkan gambar atau logo perusahaan jika diperlukan.
- Simpan signature Anda.
Cara Membuat Signature di Email Outlook
Untuk Anda yang menggunakan email Outlook, berikut adalah cara membuat signature di email Outlook:
- Buka email Anda dan klik File di sudut kiri atas.
- Pilih opsi Options atau Opsi.
- Pilih opsi Mail pada sisi kiri dan temukan Signature.
- Isi informasi yang ingin ditampilkan di signature Anda.
- Tambahkan gambar atau logo perusahaan jika diperlukan.
- Simpan signature Anda.
Cara Membuat Signature di Email iPhone
Sementara untuk Anda pengguna iPhone, berikut cara membuat signature di email iPhone:
- Buka email dan klik icon setting di sudut kanan atas.
- Pilih opsi Signature atau Tanda Tangan.
- Isi informasi yang ingin ditampilkan di signature Anda.
- Tambahkan gambar atau logo perusahaan jika diperlukan.
- Simpan signature Anda.
Kesimpulan
Dengan membuat signature di email Anda, selain terlihat lebih profesional, penerima email juga dapat mengetahui informasi lengkap tentang Anda. Bagaimana cara membuatnya? Pertama, buka email Anda dan klik setting atau pengaturan. Kemudian, pilih opsi signature dan isi informasi yang ingin ditampilkan di signature Anda. Terakhir, simpan signature Anda.
FAQs
1. Apa keuntungan membuat signature di email?- Membuat email Anda terlihat lebih profesional.- Memudahkan penerima email untuk mengetahui informasi lengkap tentang Anda.2. Apa saja informasi yang dapat dimasukkan dalam signature?- Nama lengkap, jabatan, dan perusahaan.- Alamat, nomor telepon, dan email.- Media sosial.3. Bagaimana cara membuat signature di email Gmail?- Klik icon setting atau pengaturan di sudut kanan atas.- Pilih opsi settings atau pengaturan.- Scroll ke bawah dan temukan opsi signature.- Isi informasi yang ingin ditampilkan di signature Anda.- Tambahkan gambar atau logo perusahaan jika diperlukan.- Simpan signature Anda.
Referensi
– https://www.lifewire.com/add-signature-to-yahoo-mail-1174478– https://www.thebalancecareers.com/how-to-add-a-signature-to-your-emails-2059721– https://www.lifewire.com/how-to-add-signature-in-outlook-1173662
| Email Provider | Cara Membuat Signature di Email |
|---|---|
| Gmail |
|
| Yahoo |
|
| Outlook |
|
| iPhone |
|
Sekian artikel tentang cara membuat signature di email Anda. Semoga bermanfaat dan sampai jumpa pada artikel menarik lainnya!