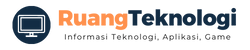Hai pembaca, pada artikel kali ini kita akan membahas tentang cara membuka email di cpanel. Cpanel adalah salah satu platform hosting yang banyak digunakan di dunia internet. Dalam Cpanel, kita bisa mengatur dan mengelola berbagai aspek dari website kita, termasuk email. Jika Anda memiliki website dan ingin menggunakan email dengan domain Anda sendiri, maka Anda perlu melakukan beberapa langkah terlebih dahulu. Berikut adalah cara membuka email di Cpanel yang bisa Anda lakukan:
1. Login ke Cpanel
Langkah pertama yang perlu Anda lakukan adalah login ke Cpanel Anda. Biasanya, Anda bisa login ke Cpanel melalui link https://namadomain.com/cpanel (ganti namadomain dengan nama domain Anda). Setelah itu, masukkan username dan password Cpanel Anda untuk masuk ke panel kontrol.
2. Buka Email Account
Setelah berhasil login ke Cpanel, cari opsi “Email Accounts” di dashboard. Klik opsi tersebut untuk membuka halaman pengaturan email account. Di halaman tersebut, Anda bisa melihat daftar email yang sudah Anda buat atau membuat email baru jika Anda belum membuatnya.
3. Buat Email Baru
Jika Anda belum memiliki email, maka klik tombol “Create” untuk membuat email baru. Di halaman tersebut, Anda akan diminta untuk memasukkan beberapa informasi dasar seperti nama lengkap, nama email, dan password email. Setelah selesai, klik tombol “Create Account” untuk menyimpan pengaturan.
4. Konfigurasi Email Client
Setelah membuat email baru, Anda perlu mengkonfigurasi email client untuk membuka email Anda. Ada beberapa email client yang bisa Anda gunakan, seperti Outlook, Gmail, atau Thunderbird. Pilih email client yang Anda sukai, lalu masukkan informasi pengaturan email Anda seperti username, password, dan server POP/IMAP. Setelah selesai, klik tombol “Test Settings” untuk memastikan pengaturan email sudah benar.
5. Mengakses Email di Webmail
Jika Anda ingin membuka email di web browser tanpa menggunakan email client, maka Anda bisa mengakses email Anda melalui webmail yang terdapat di Cpanel Anda. Cari opsi “Webmail” di dashboard, lalu klik opsi tersebut untuk membuka halaman webmail. Di halaman tersebut, Anda bisa memilih webmail client yang Anda sukai, seperti Roundcube, Horde, atau SquirrelMail. Masukkan username dan password email Anda, lalu klik tombol “Login” untuk membuka email di webmail.
6. Mengatur Email Filter
Jika Anda ingin mengatur filter email, seperti memindahkan email ke folder tertentu atau menghapus email yang tidak diinginkan, maka Anda bisa melakukannya melalui opsi “Email Filters” di Cpanel. Di halaman tersebut, Anda bisa membuat filter baru dengan menentukan kriteria email yang ingin difilter dan tindakan yang ingin dilakukan pada email tersebut.
7. Melihat Statistik Email
Jika Anda ingin melihat statistik email, seperti jumlah email yang masuk atau keluar, maka Anda bisa melakukannya melalui opsi “Email Disk Usage” di Cpanel. Di halaman tersebut, Anda bisa melihat kapasitas email Anda dan melihat statistik penggunaan email Anda.
8. Membackup Email
Jika Anda ingin membackup email Anda agar tetap tersedia jika terjadi masalah dengan server hosting Anda, maka Anda bisa melakukannya melalui opsi “Backup” di Cpanel. Di halaman tersebut, Anda bisa membuat backup email Anda ke dalam file yang bisa diunduh ke komputer Anda.
9. Menghapus Email
Jika Anda ingin menghapus email yang sudah tidak terpakai atau tidak diinginkan, maka Anda bisa melakukannya melalui opsi “Email Accounts” di Cpanel. Di halaman tersebut, pilih email yang ingin dihapus, lalu klik tombol “Delete”. Email yang dipilih akan dihapus secara permanen dari server.
10. Mereset Password Email
Jika Anda perlu mereset password email, maka Anda bisa melakukannya melalui opsi “Email Accounts” di Cpanel. Pilih email yang ingin direset passwordnya, lalu klik tombol “Change Password”. Masukkan password baru Anda, lalu klik tombol “Change Password” untuk menyimpan pengaturan.
11. Menambahkan Alias Email
Jika Anda ingin menambahkan alias email, seperti email yang masuk ke alamat info@namadomain.com akan diteruskan ke email Anda yang lain, maka Anda bisa melakukannya melalui opsi “Email Forwarders” di Cpanel. Di halaman tersebut, klik tombol “Add Forwarder”, lalu masukkan alamat email baru dan alamat email tujuan.
12. Menambahkan Email Signature
Jika Anda ingin menambahkan signature pada email Anda, seperti logo perusahaan atau informasi kontak, maka Anda bisa melakukannya melalui opsi “Email Signature” di email client Anda. Setelah menambahkan signature, setiap email yang Anda kirim akan otomatis memiliki tanda tangan yang telah disesuaikan.
13. Mengatasi Masalah Email
Jika Anda mengalami masalah dengan email, seperti email tidak bisa masuk atau keluar, maka Anda bisa melakukannya melalui opsi “Email Troubleshooting” di Cpanel. Di halaman tersebut, Anda bisa melihat log aktivitas email Anda dan mencari tahu penyebab masalah yang terjadi.
14. Menambahkan Email Ke Kontak
Jika Anda ingin menambahkan email ke dalam kontak, maka Anda bisa melakukannya melalui opsi “Address Book” di email client Anda. Di halaman tersebut, klik tombol “Add Contact”, lalu masukkan informasi kontak seperti nama lengkap dan alamat email.
15. Menandai Email Sebagai Spam
Jika Anda menerima email yang dianggap sebagai spam, maka Anda bisa menandai email tersebut sebagai spam melalui opsi “Mark as Spam” di email client Anda. Dengan menandai email sebagai spam, email yang serupa akan otomatis terblokir di masa depan.
16. Menghapus Email dari Spam
Jika Anda mengalami kesalahan dan email yang seharusnya bukan spam terblokir sebagai spam, maka Anda bisa menghapus email tersebut dari spam folder melalui opsi “Not Spam” di email client Anda. Dengan menghapus email dari spam, email yang seharusnya masuk ke dalam kotak masuk akan kembali tersedia.
17. Menyimpan Email ke Draft
Jika Anda perlu menyimpan email yang belum selesai dikirim, maka Anda bisa menyimpan email ke dalam draft melalui opsi “Save as Draft” di email client Anda. Dengan menyimpan email ke dalam draft, email tersebut akan tersedia kembali saat Anda ingin melanjutkan penulisan atau mengirimnya di kemudian hari.
18. Mengubah Ukuran Kotak Surat
Jika Anda perlu mengubah ukuran kotak surat Anda, maka Anda bisa melakukannya melalui opsi “Email Accounts” di Cpanel. Di halaman tersebut, klik opsi “Change Quota” untuk mengubah ukuran kotak surat Anda.
19. Membuat Konten Email yang Menarik
Untuk membuat email yang menarik dan efektif, Anda perlu memperhatikan konten email Anda seperti subjek email yang menarik, pesan yang terstruktur dengan baik, dan tanda tangan yang sesuai. Dengan membuat konten email yang menarik, email Anda akan lebih efektif dalam mencapai tujuan Anda.
20. Mengirim Email Massal
Jika Anda perlu mengirim email massal, seperti email promosi atau newsletter, maka Anda bisa melakukannya melalui opsi “Mailing List” di Cpanel. Di halaman tersebut, Anda bisa membuat mailing list baru, menambahkan alamat email ke dalam mailing list, dan mengirim email massal ke semua alamat email yang terdaftar dalam mailing list.
Kesimpulan
Demikianlah cara membuka email di Cpanel yang bisa Anda lakukan. Dengan mengikuti langkah-langkah tersebut, Anda bisa dengan mudah mengatur, mengelola, dan membuka email dengan domain Anda sendiri. Selamat mencoba!
| No. | Langkah | Keterangan |
|---|---|---|
| 1 | Login ke Cpanel | Masukkan username dan password Cpanel Anda untuk masuk ke panel kontrol. |
| 2 | Buka Email Account | Buka halaman pengaturan email account untuk melihat atau membuat email baru. |
| 3 | Buat Email Baru | Masukkan informasi dasar seperti nama lengkap, nama email, dan password email untuk membuat email baru. |
| 4 | Konfigurasi Email Client | Masukkan informasi pengaturan email seperti username, password, dan server POP/IMAP pada email client yang digunakan. |
| 5 | Mengakses Email di Webmail | Masukkan username dan password email untuk membuka email di webmail yang terdapat di Cpanel. |
| 6 | Mengatur Email Filter | Membuat filter baru dengan menentukan kriteria email yang ingin difilter dan tindakan yang ingin dilakukan pada email tersebut. |
| 7 | Melihat Statistik Email | Melihat kapasitas email dan statistik penggunaan email Anda. |
| 8 | Membackup Email | Membuat backup email Anda ke dalam file yang bisa diunduh ke komputer Anda. |
| 9 | Menghapus Email | Pilih email yang ingin dihapus, lalu klik tombol “Delete”. Email yang dipilih akan dihapus secara permanen dari server. |
| 10 | Mereset Password Email | Pilih email yang ingin direset passwordnya, lalu masukkan password baru Anda. |
| 11 | Menambahkan Alias Email | Menambahkan alias email seperti email yang masuk ke alamat info@namadomain.com akan diteruskan ke email Anda yang lain. |
| 12 | Menambahkan Email Signature | Menambahkan signature pada email Anda. |
| 13 | Mengatasi Masalah Email | Mencari tahu penyebab masalah email yang terjadi. |
| 14 | Menambahkan Email Ke Kontak | Menambahkan email ke dalam kontak di email client Anda. |
| 15 | Menandai Email Sebagai Spam | Menandai email yang dianggap sebagai spam. |
| 16 | Menghapus Email dari Spam | Menghapus email yang seharusnya bukan spam terblokir sebagai spam. |
| 17 | Menyimpan Email ke Draft | Menyimpan email yang belum selesai dikirim ke dalam draft. |
| 18 | Mengubah Ukuran Kotak Surat | Mengubah ukuran kotak surat Anda. |
| 19 | Membuat Konten Email yang Menarik | Memperhatikan konten email Anda seperti subjek email yang menarik, pesan yang terstruktur dengan baik, dan tanda tangan yang sesuai. |
| 20 | Mengirim Email Massal | Membuat mailing list baru, menambahkan alamat email ke dalam mailing list, dan mengirim email massal ke semua alamat email yang terdaftar dalam mailing list. |
Semoga artikel ini bermanfaat dan membantu Anda dalam mengatur dan mengelola email di Cpanel. Sampai jumpa kembali di artikel menarik lainnya!