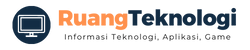Apakah Anda sedang mencari cara screenshot di PC Windows? Screenshot adalah salah satu fitur yang paling sering digunakan oleh pengguna PC Windows. Dengan screenshot, Anda dapat mengambil gambar tampilan layar dan menyimpannya sebagai file gambar. Berikut ini adalah panduan lengkap tentang cara screenshot di PC Windows.
Screenshot adalah metode yang berguna untuk mengambil gambar layar PC Anda. Anda dapat menggunakan screenshot untuk berbagai tujuan, seperti untuk mengambil gambar tampilan desktop, screenshot game, atau menyimpan bukti transaksi. Ada beberapa cara untuk mengambil screenshot di PC Windows, dan kami akan membahas semuanya dalam panduan ini.
Cara Screenshot di PC Windows Menggunakan Tombol Print Screen Cara yang paling umum untuk mengambil screenshot di PC Windows adalah dengan menggunakan tombol Print Screen. Berikut adalah cara untuk mengambil screenshot dengan tombol Print Screen:
- Pastikan tampilan yang ingin Anda screenshot ditampilkan di layar.
- Tekan tombol Print Screen pada keyboard Anda. Biasanya tombol ini terletak di sebelah kanan tombol F12 atau di sebelah kanan tombol Scroll Lock.
- Buka program pengedit gambar, seperti Paint.
- Tekan Ctrl + V atau klik kanan dan pilih “Paste” untuk meletakkan gambar screenshot di program pengedit gambar.
- Klik “Save” untuk menyimpan gambar sebagai file gambar.
Cara Screenshot di PC Windows Menggunakan Tombol Windows + Print Screen Cara lain untuk mengambil screenshot di PC Windows adalah dengan menggunakan tombol Windows + Print Screen. Berikut adalah cara untuk mengambil screenshot dengan tombol Windows + Print Screen:
- Pastikan tampilan yang ingin Anda screenshot ditampilkan di layar.
- Tekan tombol Windows + Print Screen pada keyboard Anda.
- Buka folder “Pictures” di komputer Anda.
- Cari folder “Screenshots”.
- Cari gambar screenshot yang baru saja Anda ambil dan buka.
Cara Screenshot di PC Windows Menggunakan Snipping Tool Selain menggunakan tombol Print Screen atau tombol Windows + Print Screen, Anda juga dapat menggunakan Snipping Tool untuk mengambil screenshot di PC Windows. Snipping Tool adalah program bawaan di PC Windows yang memungkinkan Anda untuk memotong bagian dari tampilan layar. Berikut adalah cara untuk mengambil screenshot dengan Snipping Tool:
- Buka program Snipping Tool di PC Windows.
- Pilih jenis pemotongan yang ingin Anda lakukan. Ada empat jenis pemotongan yang tersedia: Free-form Snip, Rectangular Snip, Window Snip, dan Full-screen Snip.
- Geser kursor mouse Anda untuk menandai area yang ingin Anda potong.
- Klik “Save” untuk menyimpan gambar sebagai file gambar.
Cara Screenshot di PC Windows Menggunakan Tombol Game Bar Jika Anda menggunakan PC Windows 10, Anda dapat menggunakan Game Bar untuk mengambil screenshot. Game Bar adalah fitur bawaan di PC Windows 10 yang memungkinkan Anda merekam game atau mengambil screenshot saat bermain game. Berikut adalah cara untuk mengambil screenshot dengan Game Bar di PC Windows 10:
- Pastikan Game Bar sudah diaktifkan di PC Anda. Untuk mengaktifkannya, tekan tombol Windows + G pada keyboard Anda.
- Saat bermain game atau di tampilan desktop, tekan tombol Windows + Alt + Print Screen pada keyboard Anda.
- Gambar screenshot akan otomatis disimpan di folder “Captures” di folder “Videos” di komputer Anda.
Cara Screenshot di PC Windows Menggunakan Aplikasi Pihak Ketiga Selain menggunakan program bawaan di PC Windows, Anda juga dapat menggunakan aplikasi pihak ketiga untuk mengambil screenshot. Ada banyak aplikasi screenshot yang tersedia di internet, seperti Snagit, Greenshot, dan Lightshot. Berikut adalah cara untuk mengambil screenshot menggunakan aplikasi pihak ketiga:
- Unduh dan instal aplikasi screenshot pilihan Anda.
- Buka aplikasi dan pilih jenis screenshot yang ingin Anda ambil.
- Geser kursor mouse Anda untuk menandai area yang ingin Anda potong atau tekan tombol keyboard yang sesuai dengan jenis screenshot yang ingin Anda ambil.
- Simpan gambar screenshot sebagai file gambar.
FAQs (Pertanyaan yang Sering Diajukan)
- Apa yang harus saya lakukan jika tombol Print Screen tidak berfungsi? Jika tombol Print Screen tidak berfungsi, Anda dapat mencoba mengganti keyboard Anda atau menggunakan aplikasi screenshot pihak ketiga.
- Apa itu Snipping Tool? Snipping Tool adalah program bawaan di PC Windows yang memungkinkan Anda untuk memotong bagian dari tampilan layar.
- Bagaimana cara mengaktifkan Game Bar di PC Windows 10? Untuk mengaktifkan Game Bar di PC Windows 10, tekan tombol Windows + G pada keyboard Anda.
- Apa saja aplikasi screenshot pihak ketiga yang tersedia di internet? Beberapa aplikasi screenshot pihak ketiga yang populer adalah Snagit, Greenshot, dan Lightshot.
Kesimpulan Itulah panduan lengkap tentang cara screenshot di PC Windows. Ada beberapa cara yang bisa Anda gunakan untuk mengambil screenshot, seperti menggunakan tombol Print Screen, tombol Windows + Print Screen, Snipping Tool, Game Bar, atau aplikasi screenshot pihak ketiga. Pilihlah cara yang paling mudah dan nyaman bagi Anda. Jangan lupa untuk mencoba sendiri dan berlatih agar semakin mahir dalam mengambil screenshot di PC Windows.