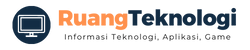Halo Sobat RuangTeknologi!
Apakah kamu bosan dengan tampilan website kamu yang itu-itu saja? Untuk membuat website kamu lebih menarik, salah satu hal yang bisa kamu lakukan adalah dengan mengganti template WordPress. Tapi, kamu tidak perlu khawatir, mengganti template WordPress sangat mudah kok. Yuk, simak cara-caranya!
Pilih Template Baru
Langkah pertama yang harus kamu lakukan adalah memilih template baru. Kamu bisa memilih template dari berbagai sumber, seperti dari situs WordPress.org atau situs-situs penyedia template gratis maupun berbayar. Pilih template yang sesuai dengan tampilan atau konsep yang kamu inginkan.
Unduh dan Ekstrak Template
Setelah kamu memilih template yang sesuai, unduh dan ekstrak file template tersebut. Kamu akan mendapatkan file berformat .zip yang perlu kamu ekstrak terlebih dahulu sebelum dipasang di website WordPress kamu.
Login ke Dashboard WordPress
Setelah file template berhasil di-ekstrak, selanjutnya kamu harus login ke dashboard WordPress. Kamu bisa memasukkan alamat websitemu, diikuti dengan “/wp-admin” untuk masuk ke halaman dashboard.
Pilih Menu Tampilan
Setelah berhasil login ke dashboard WordPress, selanjutnya kamu harus memilih menu Tampilan yang terletak di sisi kiri halaman dashboard. Kemudian pilih opsi Tema untuk masuk ke halaman pengaturan tema.
Pilih Opsi Tambah Baru
Pada halaman pengaturan tema, kamu akan menemukan berbagai pilihan, seperti Tema Aktif, Tambah Baru, atau Edit. Pilih opsi Tambah Baru untuk memasang template baru yang kamu unduh dan ekstrak tadi.
Pilih Opsi Unggah Tema
Setelah memilih opsi Tambah Baru, kamu akan disuguhkan dengan beberapa opsi lainnya. Pilih opsi Unggah Tema untuk memasang template yang sudah kamu unduh dan ekstrak tadi.
Pilih File yang Akan Diunggah
Selanjutnya, kamu akan diminta untuk memilih file template WordPress yang akan diunggah. Pilih file .zip template yang sudah kamu ekstrak tadi. Kamu juga bisa memberikan deskripsi singkat mengenai template yang kamu unggah di kolom deskripsi.
Klik Opsi Instal Sekarang
Setelah memilih file template yang akan diunggah, selanjutnya klik opsi Instal Sekarang untuk memulai proses instalasi template.
Aktifkan Template Baru
Setelah proses instalasi selesai, kamu akan diminta untuk mengaktifkan template baru yang sudah kamu unggah. Pilih opsi Aktifkan untuk mengaktifkan template baru sebagai tema utama pada website WordPress kamu.
Ubah Pengaturan Template
Setelah kamu berhasil mengganti template WordPress, selanjutnya kamu dapat mengatur tampilan template sesuai dengan keinginanmu. Kamu bisa memodifikasi pengaturan template seperti warna, font, layout, dan lain sebagainya.
Menggunakan Customizer
Untuk mengatur tampilan template, WordPress menyediakan fitur Customizer yang mudah digunakan. Kamu dapat masuk ke Customizer dengan cara memilih opsi Customizer pada menu Tampilan di dashboard WordPress.
Pengaturan Dasar
Di dalam Customizer, kamu bisa memilih opsi Pengaturan Dasar untuk mengatur tampilan dasar dari template WordPress. Kamu bisa mengatur header, footer, warna, hingga tampilan font yang digunakan.
Modifikasi Widget
Selain mengatur tampilan dasar template, kamu juga bisa memodifikasi widget-template pada Customizer. Berbagai widget-template yang tersedia, seperti sidebar, footer, dan lain sebagainya bisa kamu atur dan modifikasi sesuai dengan kebutuhanmu.
Pilih Layout
Selain widget, kamu juga bisa memilih opsi Layout untuk mengatur tampilan layout template WordPress. Kamu bisa memilih tampilan layout satu kolom, dua kolom, atau bahkan tiga kolom. Kamu juga bisa mengatur tampilan kolom di bagian sidebar, footer, dan lain sebagainya.
Tambahkan Menu Baru
Selain widget dan layout, kamu juga bisa menambahkan menu baru pada template WordPress. Kamu bisa menambahkan menu pada header atau footer template, sehingga pengunjung website kamu bisa dengan mudah menavigasi halaman-halaman di website.
Periksa Responsifitas Template
Setelah kamu berhasil mengganti template WordPress, pastikan juga bahwa template yang kamu gunakan responsif atau bisa menyesuaikan tampilannya pada semua perangkat, baik desktop maupun mobile. Hal ini penting untuk memastikan pengunjung website kamu bisa dengan mudah mengakses website kamu kapan saja dan dimana saja.
Perhatikan Kecepatan Load Template
Selain responsif, kamu juga perlu memperhatikan kecepatan load template yang kamu gunakan. Template yang terlalu berat atau terlalu banyak gambar bisa membuat website kamu menjadi lambat dan berat saat dibuka oleh pengunjung website.
Cek Kompabilitas template
Terakhir, pastikan template WordPress yang kamu gunakan kompatibel dengan plugin dan fitur-fitur yang kamu gunakan di website WordPress kamu. Jika tidak kompatibel, kamu bisa mengalami masalah dan error jika salah satu plugin atau fitur di website kamu tidak berjalan dengan baik.
Kesimpulan
Mengganti template WordPress memang sangat mudah. Dengan mengganti template, kamu bisa menambahkan variasi tampilan pada website kamu dan membuat website kamu lebih menarik. Kamu bisa mengatur tampilan template dengan mudah menggunakan fitur Customizer yang tersedia di dashboard WordPress. Pastikan juga bahwa template yang kamu gunakan responsif, cepat di-load, dan kompatibel dengan plugin dan fitur-fitur yang kamu gunakan. Semoga artikel ini bermanfaat dan sampai jumpa di artikel menarik lainnya!
| No | Langkah | Deskripsi |
|---|---|---|
| 1 | Pilih Template Baru | Pilih template dari berbagai sumber, seperti dari situs WordPress.org atau situs-situs penyedia template gratis maupun berbayar. |
| 2 | Unduh dan Ekstrak Template | Unduh dan ekstrak file template tersebut. Kamu akan mendapatkan file berformat .zip yang perlu kamu ekstrak terlebih dahulu sebelum dipasang di website WordPress kamu. |
| 3 | Login ke Dashboard WordPress | Masukkan alamat websitemu, diikuti dengan “/wp-admin” untuk masuk ke halaman dashboard. |
| 4 | Pilih Menu Tampilan | Pilih menu Tampilan yang terletak di sisi kiri halaman dashboard. Kemudian pilih opsi Tema untuk masuk ke halaman pengaturan tema. |
| 5 | Pilih Opsi Tambah Baru | Pilih opsi Tambah Baru untuk memasang template baru yang kamu unduh dan ekstrak tadi. |
| 6 | Pilih Opsi Unggah Tema | Pilih opsi Unggah Tema untuk memasang template yang sudah kamu unduh dan ekstrak tadi. |
| 7 | Pilih File yang Akan Diunggah | Pilih file .zip template yang sudah kamu ekstrak tadi. Kamu juga bisa memberikan deskripsi singkat mengenai template yang kamu unggah di kolom deskripsi. |
| 8 | Klik Opsi Instal Sekarang | Klik opsi Instal Sekarang untuk memulai proses instalasi template. |
| 9 | Aktifkan Template Baru | Pilih opsi Aktifkan untuk mengaktifkan template baru sebagai tema utama pada website WordPress kamu. |
| 10 | Ubah Pengaturan Template | Kamu bisa memodifikasi pengaturan template seperti warna, font, layout, dan lain sebagainya. |
| 11 | Menggunakan Customizer | Kamu dapat masuk ke Customizer dengan cara memilih opsi Customizer pada menu Tampilan di dashboard WordPress. |
| 12 | Pengaturan Dasar | Di dalam Customizer, kamu bisa memilih opsi Pengaturan Dasar untuk mengatur tampilan dasar dari template WordPress. Kamu bisa mengatur header, footer, warna, hingga tampilan font yang digunakan. |
| 13 | Modifikasi Widget | Kamu juga bisa memodifikasi widget-template pada Customizer. |
| 14 | Pilih Layout | Di Customizer, kamu juga bisa memilih opsi Layout untuk mengatur tampilan layout template WordPress. |
| 15 | Tambahkan Menu Baru | Kamu bisa menambahkan menu pada header atau footer template, sehingga pengunjung website kamu bisa dengan mudah menavigasi halaman-halaman di website. |
| 16 | Periksa Responsifitas Template | Pastikan juga bahwa template yang kamu gunakan responsif atau bisa menyesuaikan tampilannya pada semua perangkat, baik desktop maupun mobile. |
| 17 | Perhatikan Kecepatan Load Template | Pastikan template yang terlalu berat atau terlalu banyak gambar bisa membuat website kamu menjadi lambat dan berat saat dibuka oleh pengunjung website. |
| 18 | Cek Kompabilitas template | Pastikan template WordPress yang kamu gunakan kompatibel dengan plugin dan fitur-fitur yang kamu gunakan di website WordPress kamu. |