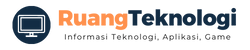Hai pembaca setia, apakah kamu tertarik belajar PHPMyAdmin? Jika iya, kamu berada di tempat yang tepat! Di artikel ini, kami akan memandu kamu step by step untuk menguasai PHPMyAdmin. Jangan khawatir, tidak perlu memiliki latar belakang IT yang kuat. Let’s get started!
Apa itu PHPMyAdmin?
Sebelum kita mulai belajar, mari kita bahas dulu tentang PHPMyAdmin. PHPMyAdmin adalah sebuah aplikasi open source yang berfungsi sebagai manajemen database pada website. Dengan menggunakan PHPMyAdmin, kita bisa melakukan berbagai macam tugas seperti membuat database baru, mengedit, dan menghapus database. Selain itu, PHPMyAdmin juga memungkinkan kita untuk melakukan backup data dan restore jika terjadi masalah.
Instalasi PHPMyAdmin
Langkah pertama yang harus kamu lakukan adalah mengunduh aplikasi PHPMyAdmin. Kamu bisa mengunduhnya dari situs resmi PHPMyAdmin atau menggunakan aplikasi XAMPP yang sudah terintegrasi dengan PHPMyAdmin. Setelah itu, ikuti langkah-langkah berikut:
| Langkah | Keterangan |
|---|---|
| 1 | Ekstrak file PHPMyAdmin yang sudah kamu unduh |
| 2 | Ganti nama folder untuk memudahkan akses |
| 3 | Pindahkan folder PHPMyAdmin ke folder htdocs jika kamu menggunakan XAMPP |
| 4 | Buka browser dan ketikkan localhost/phpmyadmin |
Membuat Database Baru
Setelah kamu berhasil mengakses PHPMyAdmin, langkah selanjutnya adalah membuat database baru. Berikut adalah langkah-langkahnya:
| Langkah | Keterangan |
|---|---|
| 1 | Buka aplikasi PHPMyAdmin dan klik tombol “New” |
| 2 | Masukkan nama database yang ingin kamu buat pada kolom “Database Name” |
| 3 | Pilih “utf8_general_ci” pada kolom “Collation” |
| 4 | Klik tombol “Create” |
Membuat Tabel Baru
Setelah berhasil membuat database baru, langkah selanjutnya adalah membuat tabel. Tabel adalah tempat dimana data kita disimpan. Berikut adalah langkah-langkahnya:
| Langkah | Keterangan |
|---|---|
| 1 | Pilih database yang sudah kamu buat sebelumnya |
| 2 | Klik tombol “New” pada bagian “Table” |
| 3 | Masukkan nama tabel pada kolom “Table name” |
| 4 | Masukkan jumlah kolom yang ingin kamu buat pada kolom “Number of columns” |
| 5 | Masukkan nama kolom dan tipe data pada kolom “Column name” dan “Type” |
| 6 | Klik tombol “Save” |
Menambahkan Data ke Tabel
Setelah berhasil membuat tabel baru, langkah selanjutnya adalah menambahkan data ke dalam tabel. Berikut adalah langkah-langkahnya:
| Langkah | Keterangan |
|---|---|
| 1 | Pilih tabel yang sudah kamu buat sebelumnya |
| 2 | Klik tombol “Insert” pada bagian atas |
| 3 | Masukkan data pada kolom yang tersedia |
| 4 | Klik tombol “Go” |
Mengedit Data di Tabel
Jika kamu ingin mengedit data yang sudah ada di dalam tabel, kamu bisa mengikuti langkah-langkah berikut:
| Langkah | Keterangan |
|---|---|
| 1 | Pilih tabel yang sudah kamu buat sebelumnya |
| 2 | Pilih baris data yang ingin kamu edit |
| 3 | Klik tombol “Edit” pada bagian depan baris data |
| 4 | Masukkan data baru pada kolom yang tersedia |
| 5 | Klik tombol “Go” |
Menghapus Data di Tabel
Jika kamu ingin menghapus data yang sudah ada di dalam tabel, kamu bisa mengikuti langkah-langkah berikut:
| Langkah | Keterangan |
|---|---|
| 1 | Pilih tabel yang sudah kamu buat sebelumnya |
| 2 | Pilih baris data yang ingin kamu hapus |
| 3 | Klik tombol “Delete” pada bagian depan baris data |
| 4 | Klik tombol “Yes” untuk konfirmasi penghapusan |
Mengambil Backup Data
Penting untuk selalu melakukan backup data agar tidak kehilangan informasi penting. Berikut adalah langkah-langkah untuk mengambil backup data:
| Langkah | Keterangan |
|---|---|
| 1 | Pilih database yang ingin kamu backup |
| 2 | Klik tombol “Export” pada bagian atas |
| 3 | Pilih opsi “Quick” dan format file “SQL” |
| 4 | Klik tombol “Go” |
Restore Data dari Backup
Jika terjadi masalah dan kamu perlu mengembalikan data dari backup, kamu bisa mengikuti langkah-langkah berikut:
| Langkah | Keterangan |
|---|---|
| 1 | Pilih database yang ingin kamu restore |
| 2 | Klik tombol “Import” pada bagian atas |
| 3 | Pilih file backup yang kamu ingin restore |
| 4 | Klik tombol “Go” |
Kesimpulan
Sekarang kamu sudah menguasai dasar-dasar penggunaan PHPMyAdmin. Penggunaan PHPMyAdmin tidak sulit, asalkan kamu mengikuti langkah-langkahnya dengan seksama. Sekarang kamu bisa membangun website yang lebih baik dengan pengaturan database yang lebih terstruktur. Selamat mencoba!