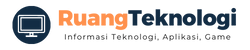Halo Sobat RuangTeknologi
Kamu pasti sudah tidak asing lagi dengan XAMPP, sebuah aplikasi yang berfungsi sebagai server lokal. Dengan menggunakan XAMPP, kamu bisa mengakses localhost dan menjalankan website di komputermu sendiri. Nah, pada artikel kali ini kita akan membahas bagaimana cara membuat website localhost menggunakan XAMPP.
Langkah Pertama: Install XAMPP
Sebelum mulai membuat website localhost, kamu harus menginstall XAMPP terlebih dahulu. Untuk melakukan instalasi, kamu bisa mengunduh aplikasi XAMPP terbaru di situs resmi https://www.apachefriends.org/index.html. Setelah itu, kamu bisa mengikuti panduan instalasi yang sudah disediakan.
Langkah Kedua: Aktifkan Server Apache dan MySQL
Setelah berhasil menginstall XAMPP, kamu harus mengaktifkan Server Apache dan MySQL terlebih dahulu. Caranya adalah:1. Buka aplikasi XAMPP, lalu klik tombol Start pada Bagian Apache dan MySQL.2. Jika berhasil mengaktifkan Apache dan MySQL, maka pada bagian sebelah kanan terdapat keterangan “Running” pada masing-masing bagian.
Langkah Ketiga: Buat File PHP
Setelah berhasil mengaktifkan Server Apache dan MySQL, langkah selanjutnya adalah membuat file PHP. File PHP ini yang akan menjadi dasar untuk membuat website lokalhost. Caranya adalah:1. Buka aplikasi text editor, kemudian buat file PHP dengan menggunakan kode dasar berikut.“`php“`2. Setelah itu, simpan file PHP tersebut di dalam direktori “htdocs” pada folder instalasi XAMPP.3. Kemudian, buka browser dan ketikkan “http://localhost/namafile.php” pada URL. Jangan lupa untuk mengganti “namafile” dengan nama file PHP yang kamu buat sebelumnya.4. Jika berhasil, maka pada browser kamu akan muncul tulisan “Halo Sobat RuangTeknologi”.
Langkah Keempat: Membuat Website dengan Database
Selain membuat website dengan file PHP, kamu juga bisa membuat website dengan database menggunakan XAMPP. Caranya adalah:1. Buka aplikasi XAMPP, lalu aktifkan Server Apache dan MySQL seperti langkah sebelumnya.2. Kemudian buka browser dan ketikkan “http://localhost/phpmyadmin” pada URL.3. Jika berhasil, maka kamu akan masuk ke dalam halaman phpMyAdmin.4. Pada halaman phpMyAdmin, kamu bisa membuat database baru dengan cara klik tab “Database”, kemudian masukkan nama database yang kamu inginkan.5. Setelah berhasil membuat database, kamu bisa membuat tabel baru dengan cara klik tab “Tabel”, kemudian masukkan nama tabel dan kolom yang kamu inginkan.6. Setelah itu, kamu bisa membuat file PHP dan melakukan koneksi ke database yang sudah kamu buat sebelumnya.“`php“`7. Simpan file PHP tersebut di dalam direktori “htdocs” pada folder instalasi XAMPP.8. Kemudian, buka browser dan ketikkan “http://localhost/namafile.php” pada URL. Jangan lupa untuk mengganti “namafile” dengan nama file PHP yang kamu buat sebelumnya.9. Jika berhasil, maka pada browser kamu akan muncul tulisan “Koneksi berhasil”.
Langkah Terakhir: Membuat Website dengan Framework
Selain menggunakan file PHP dan database, kamu juga bisa membuat website dengan menggunakan framework. Salah satu framework yang paling populer adalah Laravel. Caranya adalah:1. Buka aplikasi terminal atau command prompt, lalu ketikkan perintah berikut untuk menginstall Laravel.“`bashcomposer create-project –prefer-dist laravel/laravel namawebsite“`2. Setelah itu, buka direktori “namawebsite” pada terminal atau command prompt, lalu ketikkan perintah berikut untuk menjalankan server.“`bashphp artisan serve“`3. Jika berhasil, maka kamu bisa membuka browser dan mengakses URL “http://localhost:8000” untuk melihat website yang sudah kamu buat menggunakan Laravel.
Kesimpulan
Itulah tadi beberapa langkah untuk membuat website localhost menggunakan XAMPP. Kamu bisa memilih salah satu cara yang paling mudah atau sesuai dengan kebutuhanmu. Semoga artikel ini bermanfaat dan membantumu untuk belajar membuat website menggunakan XAMPP. Sampai jumpa pada artikel menarik berikutnya!
| Website | Solusi |
|---|---|
| Tidak bisa mengakses localhost | Periksa apakah Server Apache dan MySQL sudah aktif |
| Tidak bisa membuat koneksi ke database | Periksa apakah username, password, dan nama database sudah benar |
| Tidak bisa menjalankan Laravel | Periksa apakah sudah menginstall semua package yang dibutuhkan oleh Laravel |