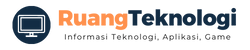Pendahuluan
Hai pembaca sekalian, apakah kamu sedang mencari cara untuk mengupload WordPress dari localhost ke hosting? Jangan khawatir, dalam artikel ini, kita akan membahas langkah demi langkah untuk melakukan hal tersebut.Mungkin kamu telah membuat website WordPress di localhost menggunakan XAMPP atau WAMP server. Namun, ketika ingin membuat websitemu tersedia untuk pengunjung, maka kamu harus mengupload websitemu ke server hosting. Dalam artikel ini, kita akan membahas cara untuk melakukan hal tersebut.
Langkah 1: Backup Database
Sebelum melakukan upload WordPress ke hosting dari localhost, kamu harus melakukan backup database terlebih dahulu. Backup database dapat dilakukan di phpMyAdmin. Silakan login ke phpMyAdmin dan pilih database yang ingin dibackup. Setelah itu, pilih tab “Export” dan klik tombol “Go” untuk mengunduh file backup.
Langkah 2: Backup File Website
Setelah melakukan backup database, kamu juga perlu melakukan backup file website. Jangan lupa untuk mem-backup semua file yang berada di dalam folder WordPress di localhost. File-file tersebut umumnya terletak di folder “htdocs” atau “www”.
Langkah 3: Upload File Website ke Hosting
Setelah melakukan backup, kamu harus meng-upload file website ke server hostingmu. Caranya adalah dengan menggunakan FTP client seperti FileZilla. Silakan login ke FTP client dengan menggunakan akun hostingmu. Setelah itu, drag and drop semua file website dari localhost ke direktori root di hostingmu.
Langkah 4: Buat Database Baru
Setelah melakukan backup dan meng-upload file website, kamu harus membuat database baru di hostingmu. Biasanya, hostingmu akan menyertakan fitur “MySQL Database”. Silakan login ke Panel Kontrol Hostingmu dan buat database baru dengan mengikuti petunjuk selanjutnya.
Langkah 5: Import Database
Setelah membuat database baru, kamu harus meng-import file database yang telah dibackup sebelumnya. Silakan login ke phpMyAdmin dan pilih database baru yang telah kamu buat. Setelah itu, pilih tab “Import” dan upload file backup databasemu. Klik tombol “Go” untuk memulai proses import.
Langkah 6: Konfigurasi File wp-config.php
Setelah meng-import database, kamu harus mengkonfigurasi file wp-config.php. File tersebut dapat ditemukan di dalam folder WordPress di hostingmu. Kamu harus menghubungkan file wp-config.php dengan database yang sudah dibuat sebelumnya.Silakan buka file wp-config.php menggunakan aplikasi editor teks seperti Notepad atau Sublime Text. Cari baris kode berikut:define(‘DB_NAME’, ‘database_name_here’);Ganti “database_name_here” dengan nama database yang baru saja kamu buat.Setelah itu, cari baris kode berikut:define(‘DB_USER’, ‘username_here’);define(‘DB_PASSWORD’, ‘password_here’);Ganti “username_here” dan “password_here” dengan username dan password database yang kamu miliki.
Langkah 7: Ubah URL
Setelah mengkonfigurasi file wp-config.php, kamu harus mengubah URL website kamu. Caranya adalah dengan mengedit tabel wp_options yang ada di dalam database kamu. Silakan login ke phpMyAdmin dan pilih database yang ingin kamu ubah.Setelah itu, pilih tabel wp_options dan cari kolom “siteurl” dan “home”. Ubah URL yang tertera dalam kedua kolom tersebut dengan URL website hostingmu. Jangan lupa untuk menekan tombol “Save” setelah selesai mengubah URL.
Langkah 8: Selesai
Setelah melakukan semua langkah di atas, kamu telah berhasil mengupload WordPress dari localhost ke hostingmu. Silakan cek website kamu untuk memastikan semua fungsi berjalan dengan baik.
Kesimpulan
Mengupload WordPress dari localhost ke hosting dapat dilakukan dengan langkah-langkah yang sederhana. Pastikan untuk melakukan backup database dan file website sebelum meng-upload. Selain itu, jangan lupa untuk mengkonfigurasi file wp-config.php dan mengubah URL website kamumu. Dengan melakukan hal tersebut, website kamu akan tersedia untuk pengunjung online.Terima kasih sudah membaca artikel ini. Sampai jumpa kembali di artikel menarik lainnya!
| No | Langkah | Deskripsi |
|---|---|---|
| 1 | Backup Database | Backup database menggunakan phpMyAdmin |
| 2 | Backup File Website | Backup semua file di dalam folder WordPress di localhost |
| 3 | Upload File Website ke Hosting | Upload file website ke server hosting menggunakan FTP client |
| 4 | Buat Database Baru | Buat database baru di hostingmu |
| 5 | Import Database | Import file database yang telah dibackup sebelumnya |
| 6 | Konfigurasi File wp-config.php | Hubungkan file wp-config.php dengan database yang sudah dibuat sebelumnya |
| 7 | Ubah URL | Ubah URL website kamu dengan mengedit tabel wp_options yang ada di dalam database kamu |
| 8 | Selesai | Check website kamu untuk memastikan semuanya berjalan dengan baik |